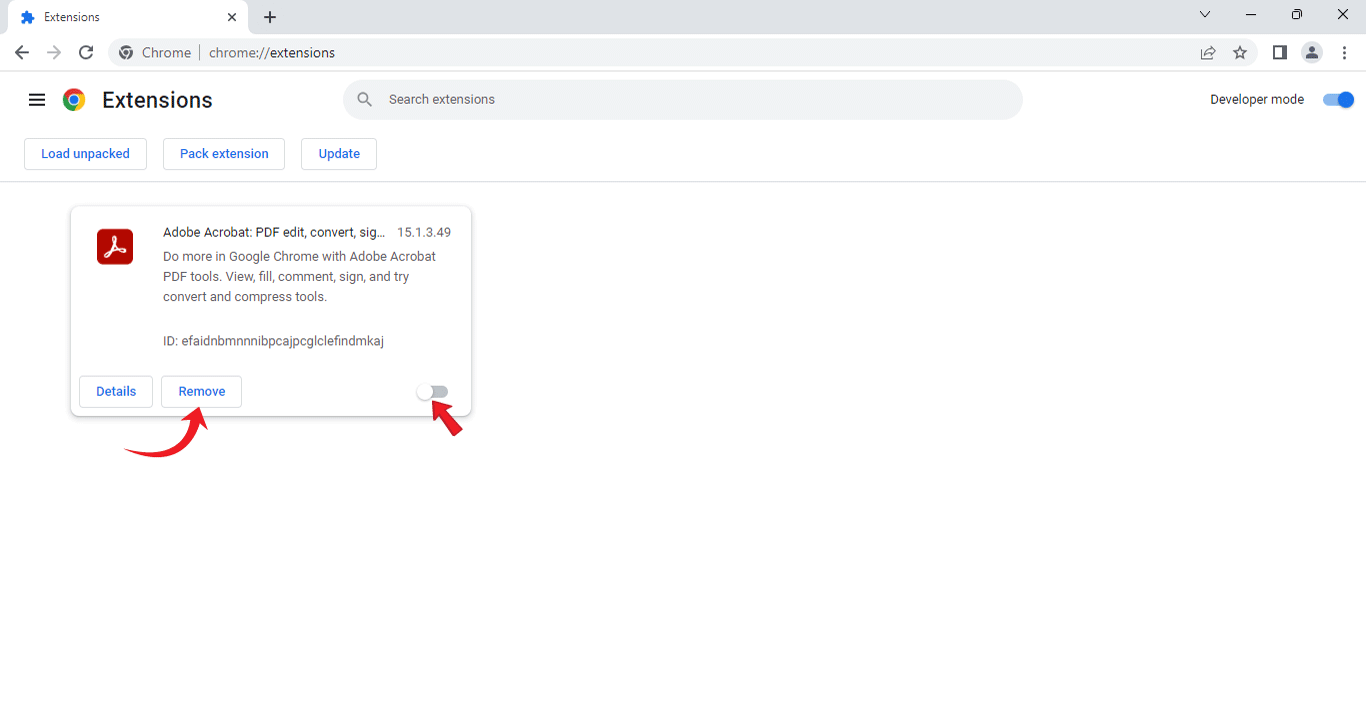Steps to Make Chrome Your Default PDF Reader
Please follow the steps below to change your default settings.
For Chrome Browser:
Click on the three dots at the top-right corner.
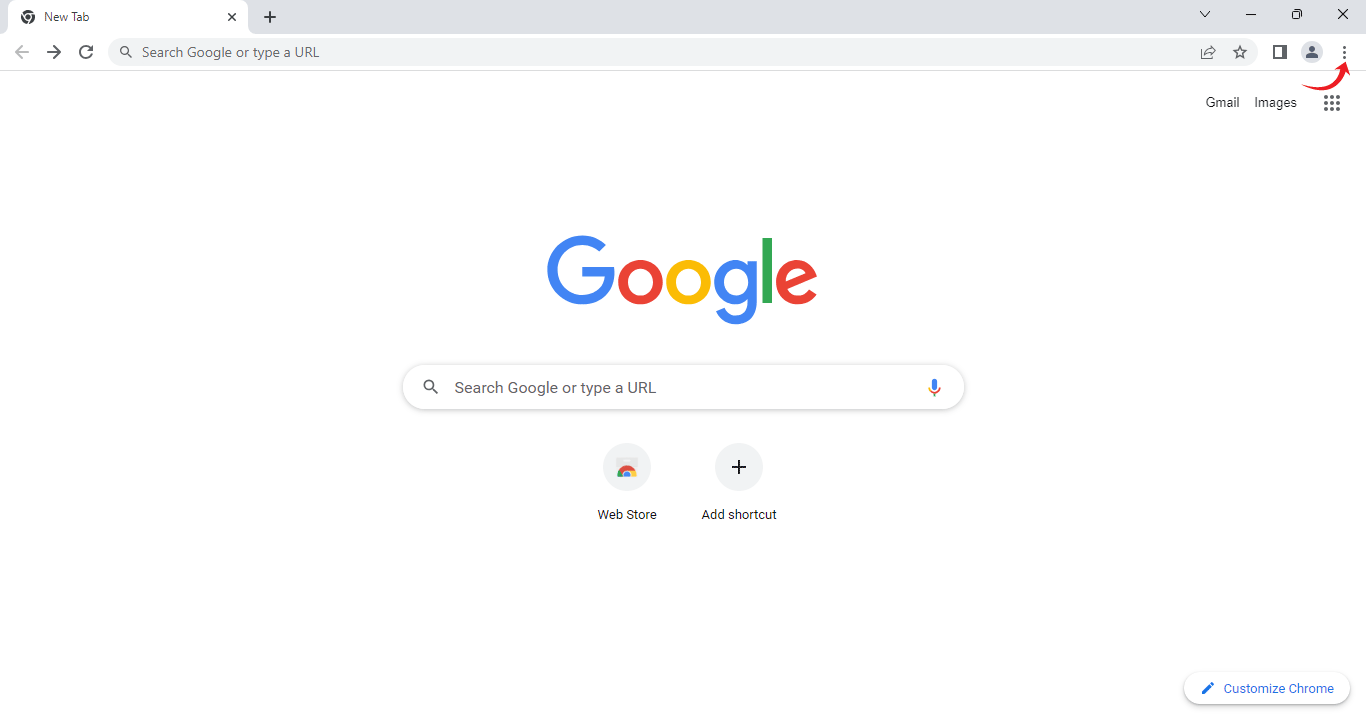
Navigate to the “Settings” option.
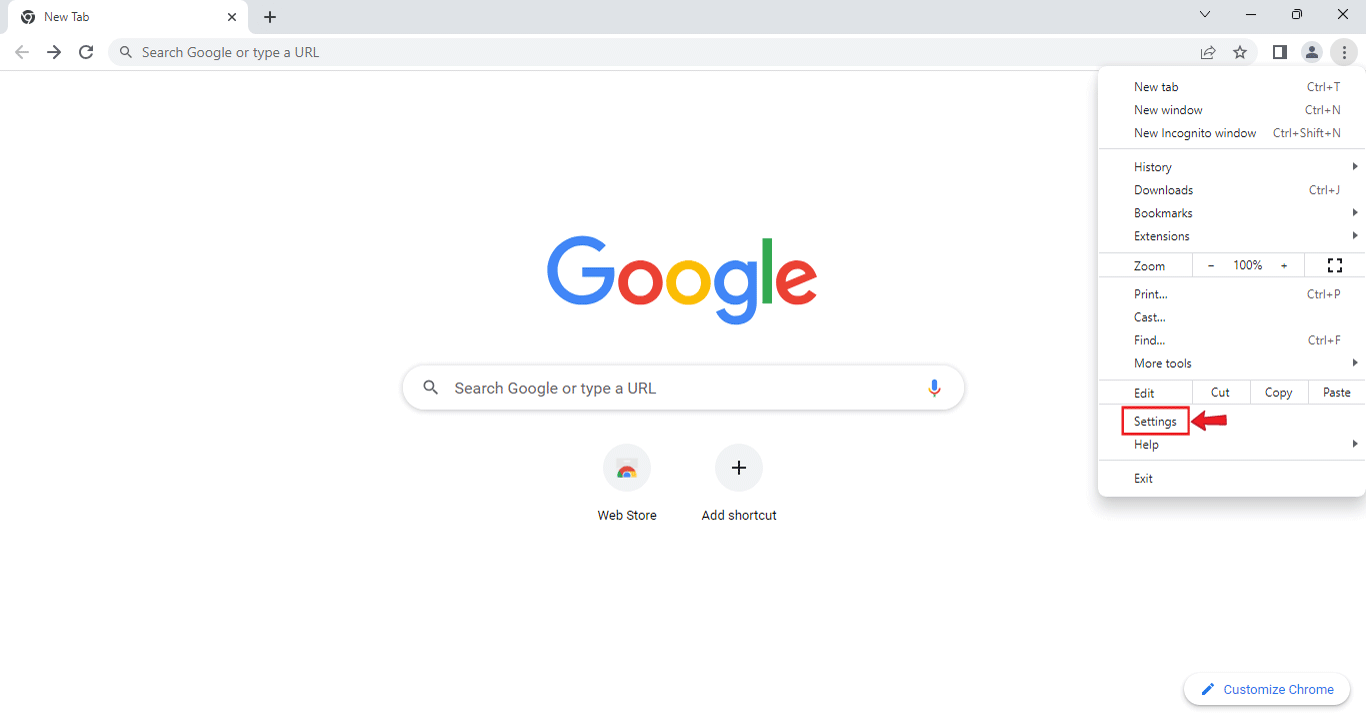
Click on “Privacy and Security”.
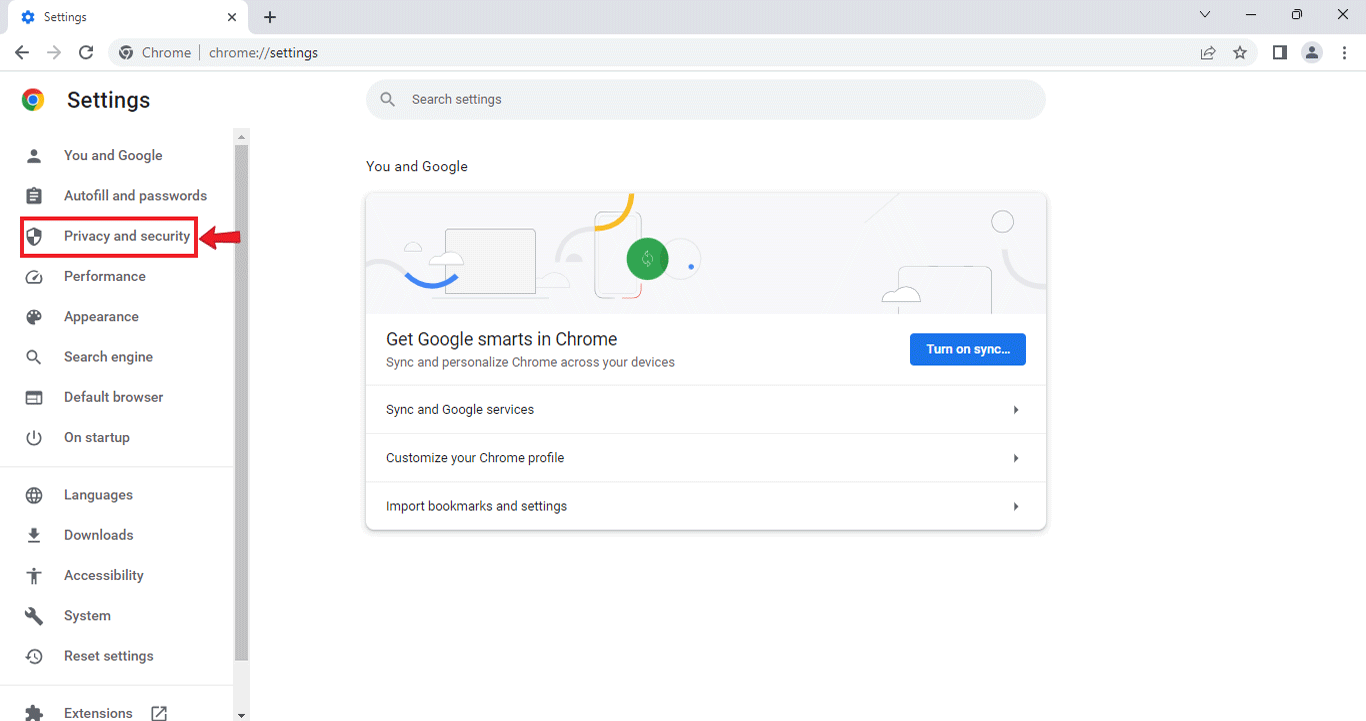
Scroll down and click on “Site settings”.
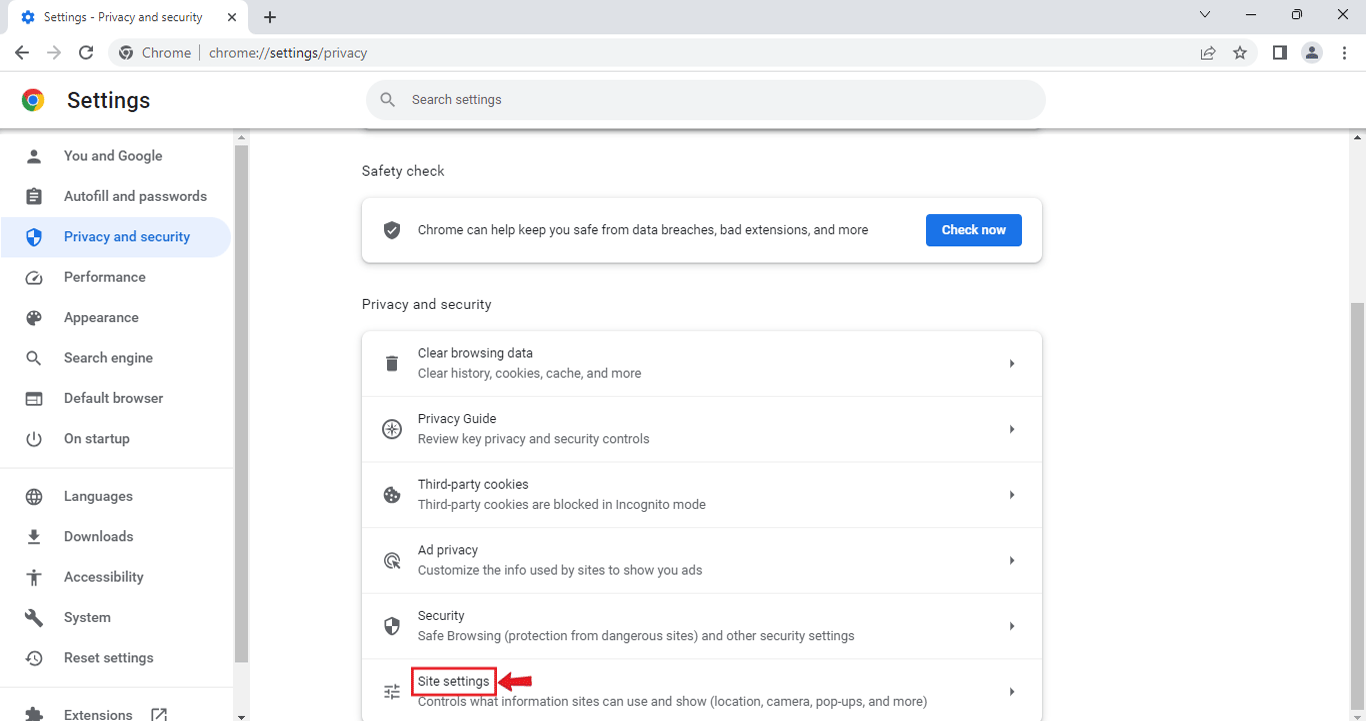
Click on the drop-down arrow beside “Additional content settings”.
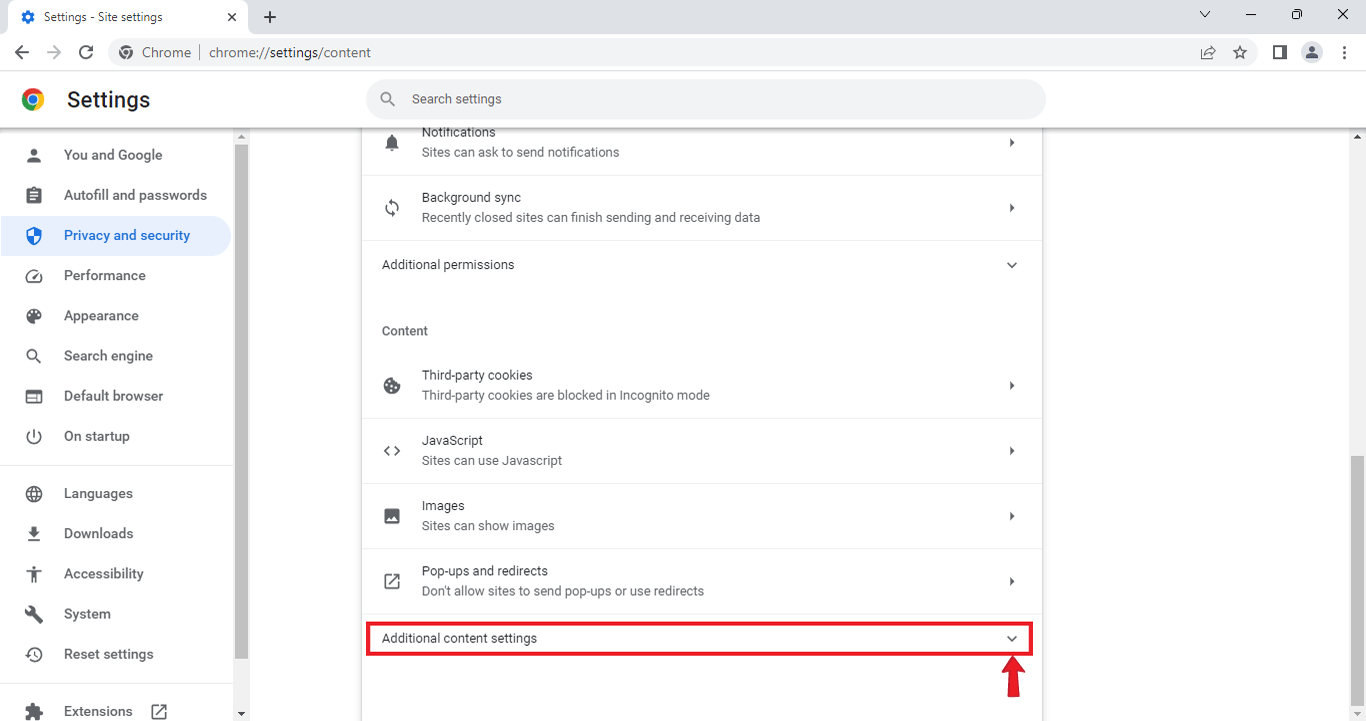
Go to “PDF documents”.
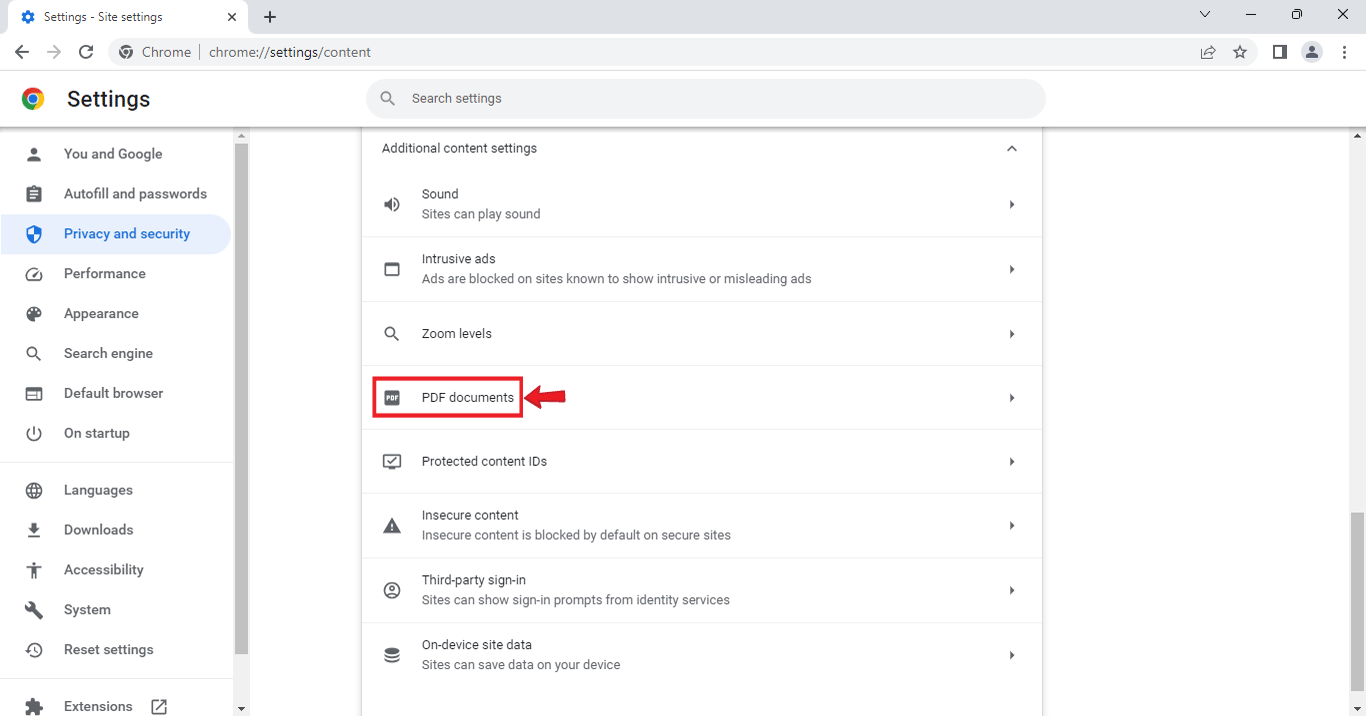
Select the “Open PDFs in Chrome” option.
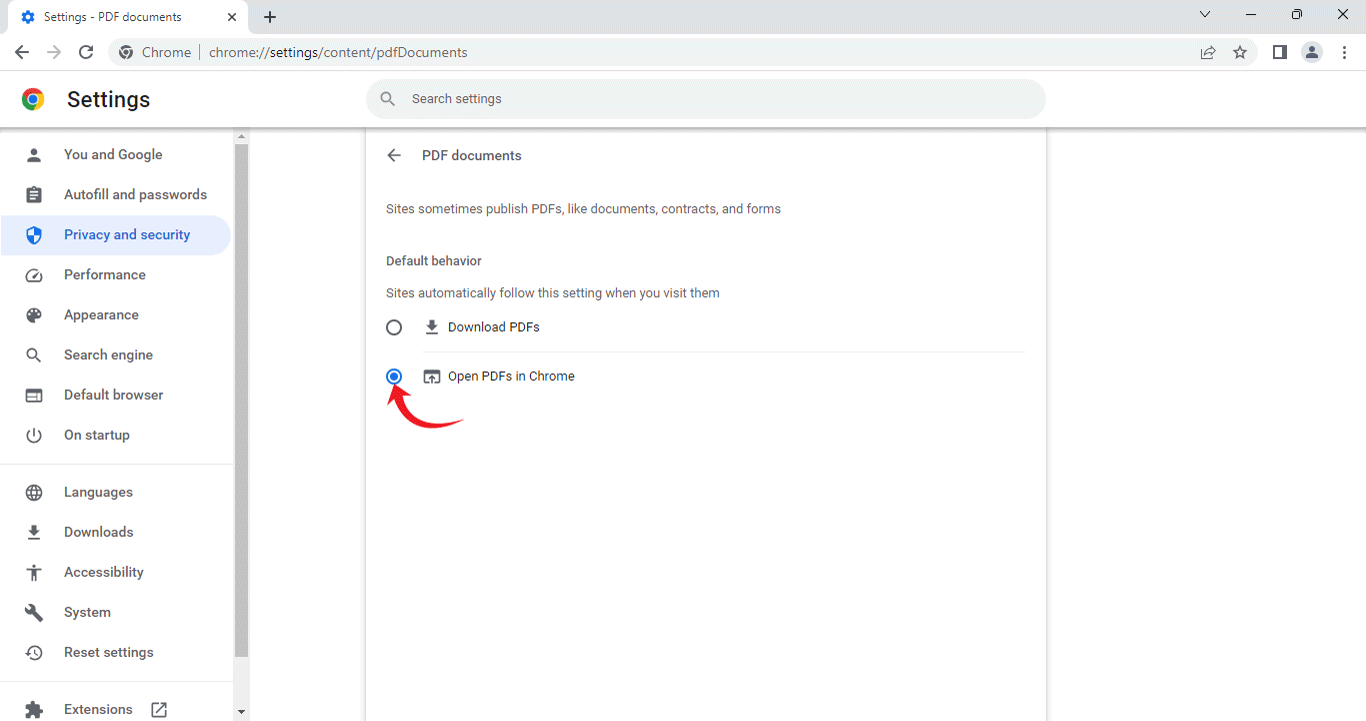
Visit www.mathworksheets4kids.com.
Navigate to the subject of your choice, for example, “Math”.
Go to the topic you need, for example, “Number Sense”.
From the list of topics, choose “Ordinal Numbers”.
Browse through the collection of worksheets.
Click on the "Worksheet" button, for example, "Worksheet 1".
The worksheet will open in the Chrome browser.
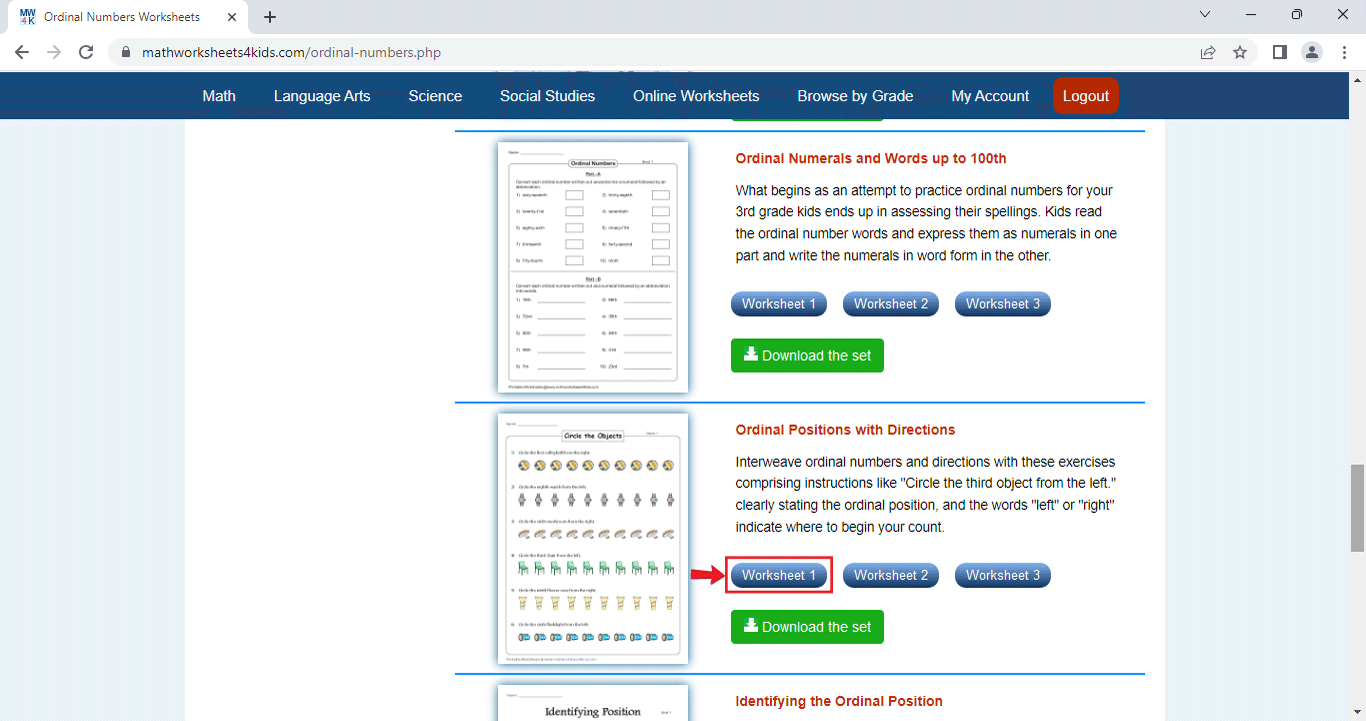
Click on the download button on the top-right corner.
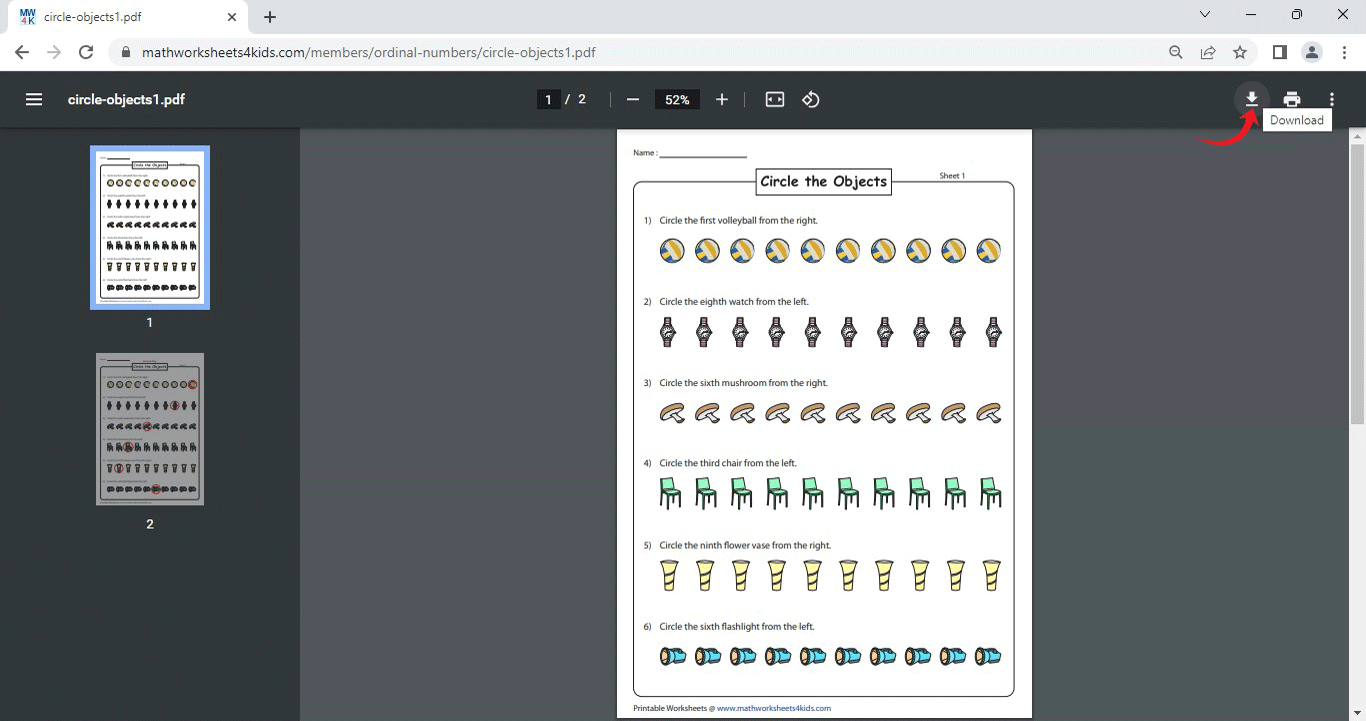
Go to your folder; right-click on the saved PDF file.
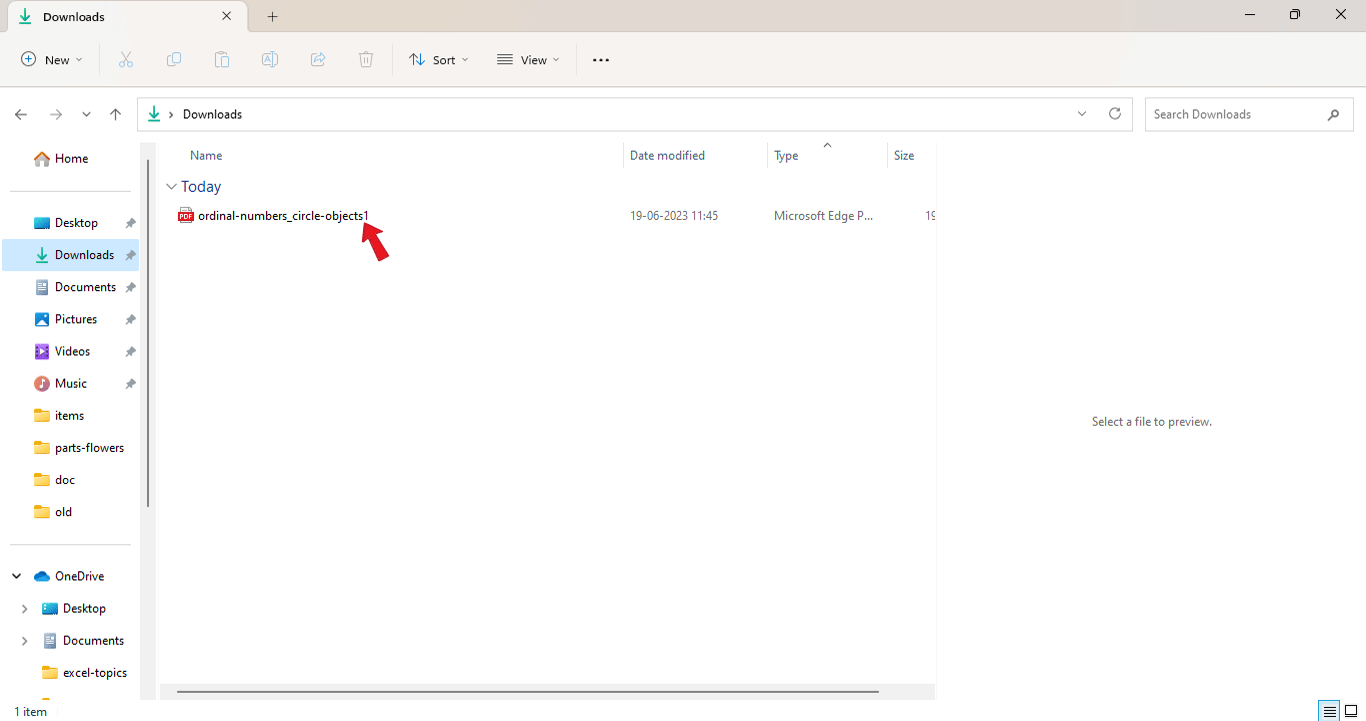
Click “Open with”.
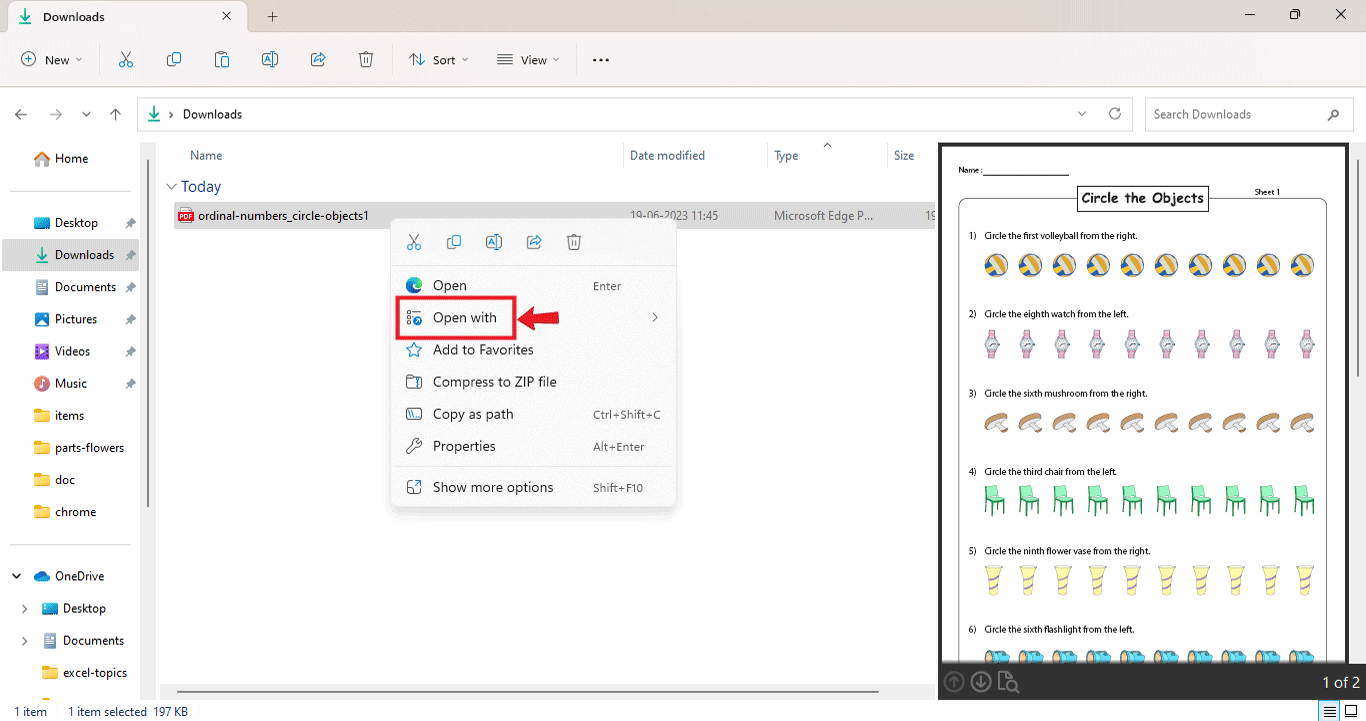
Click on “Choose another app”.
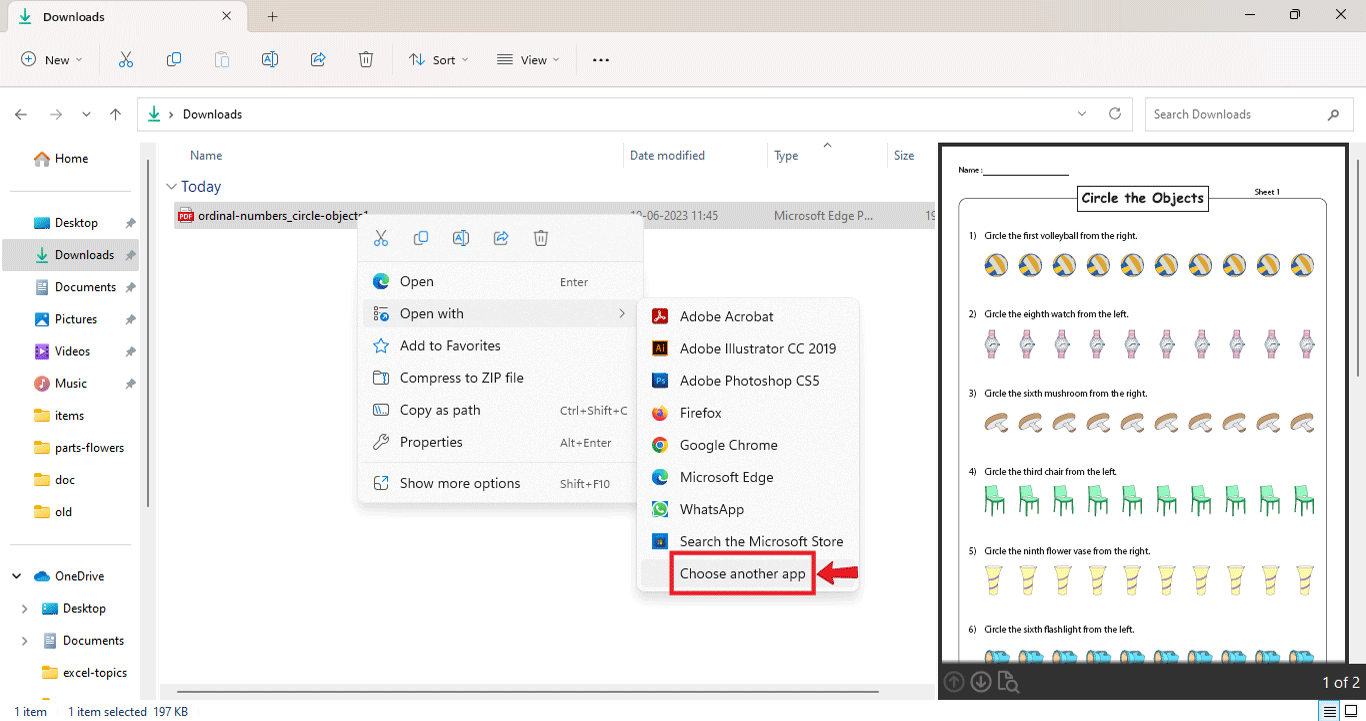
Choose “Google Chrome”.
Make sure you click on “Always” right at the bottom of the window.
Henceforth, all your files will be opened with Chrome, instead of Adobe.
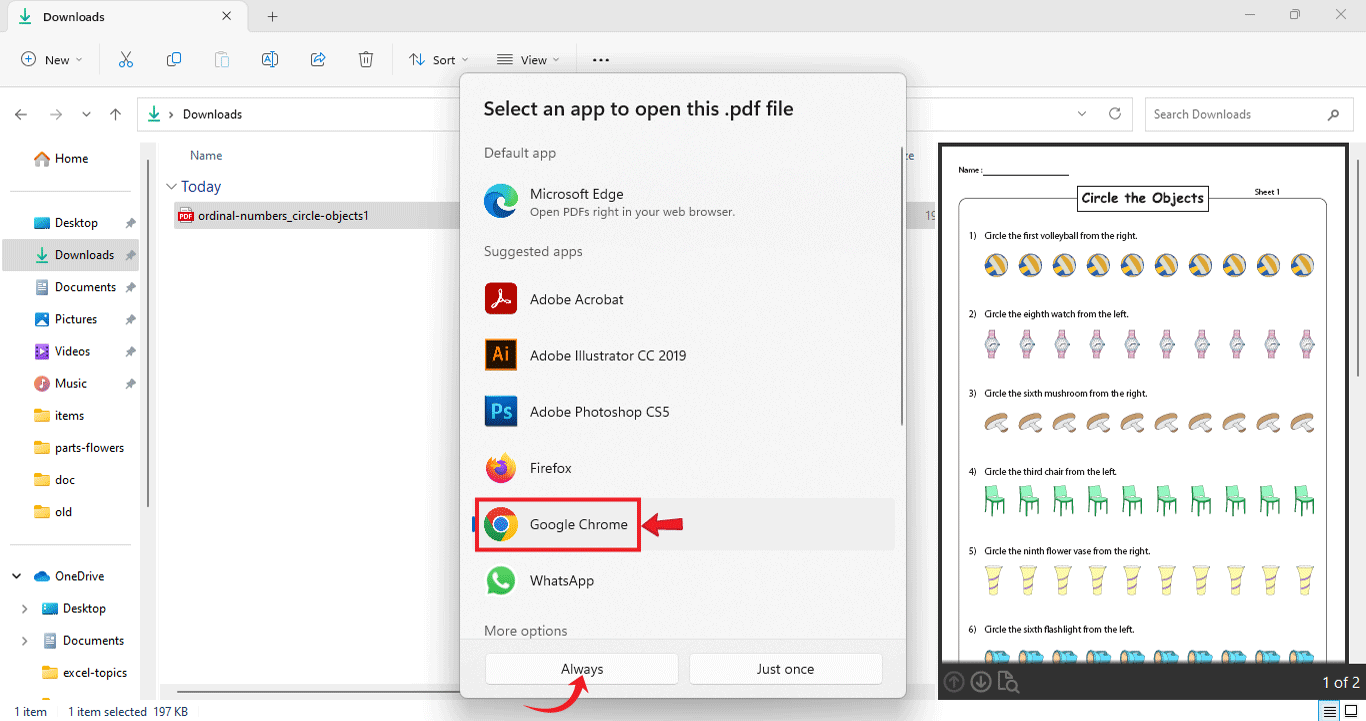
Also, make sure you disable or uninstall the Adobe extension if you have it added to your Chrome browser.
Type chrome://extensions/ on the address bar, and it will take you to the Extensions menu; if you see the Adobe Reader Extension there, just click "remove", or click the toggle switch to disable the extension.
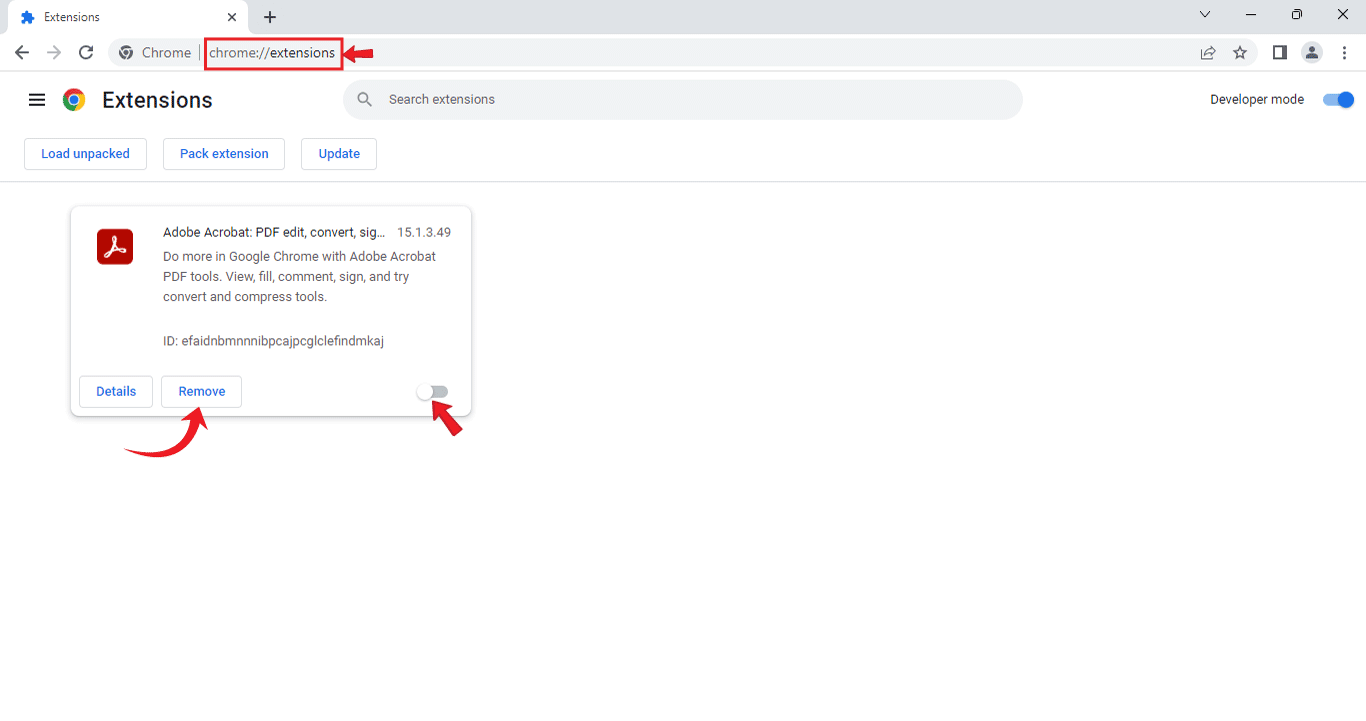
Alternatively, you can follow the steps below to uninstall or disable the Adobe extension.
Open Chrome.
Click on the three dots at the top-right corner.
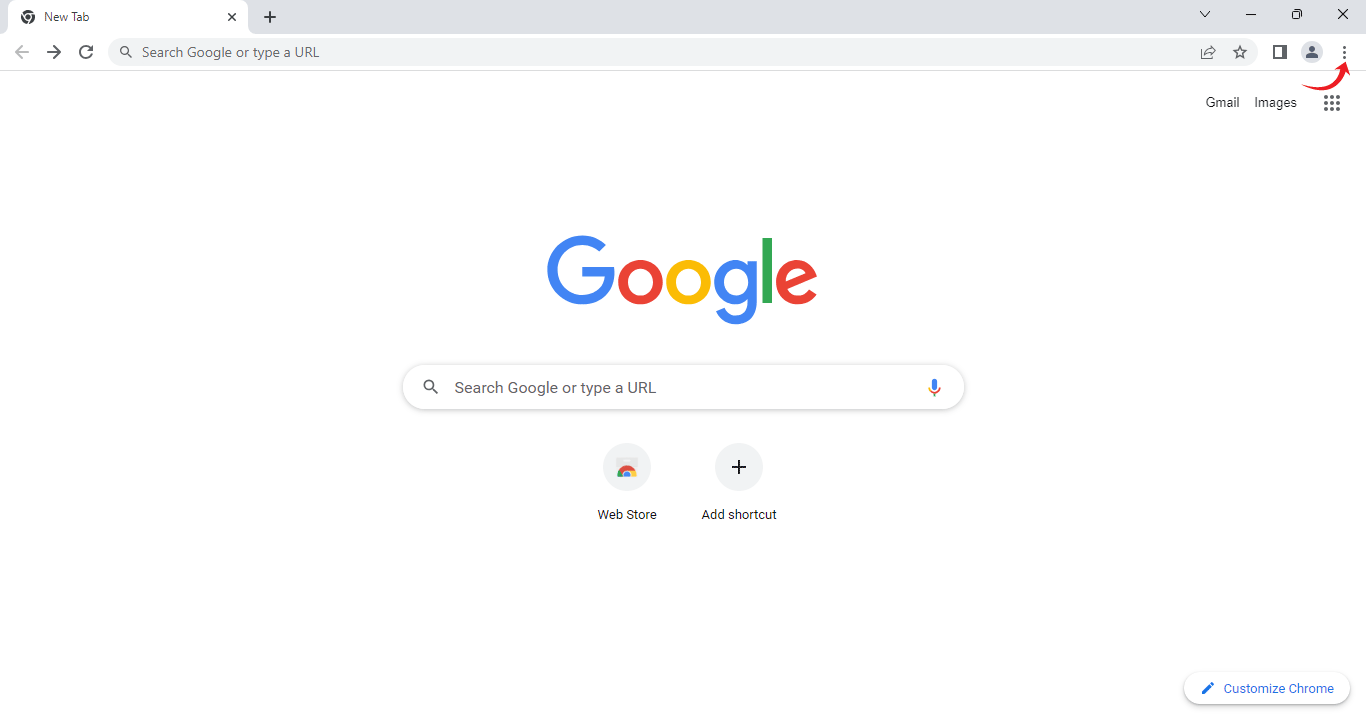
Scroll down to “Settings”.
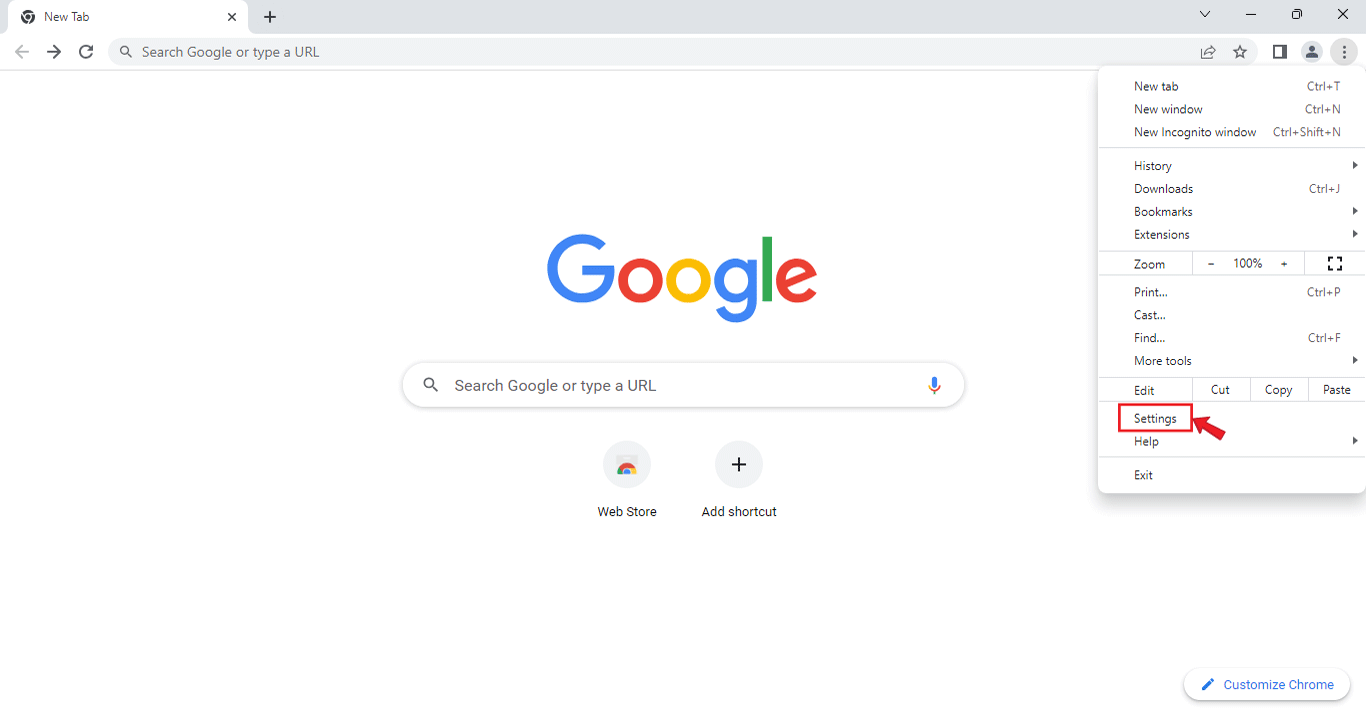
Navigate to "Extensions".
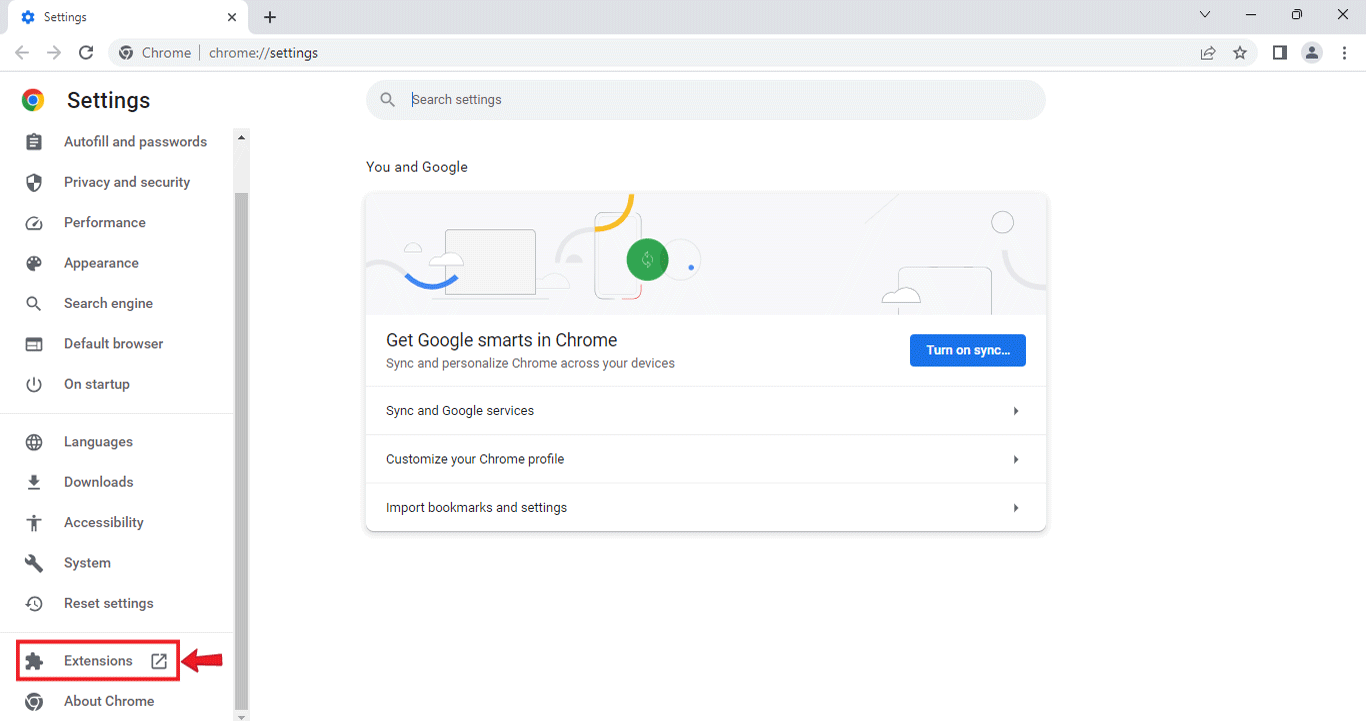
Look for the Adobe extension.
Turn off the extension to disable it, or click “Remove” to uninstall the extension.